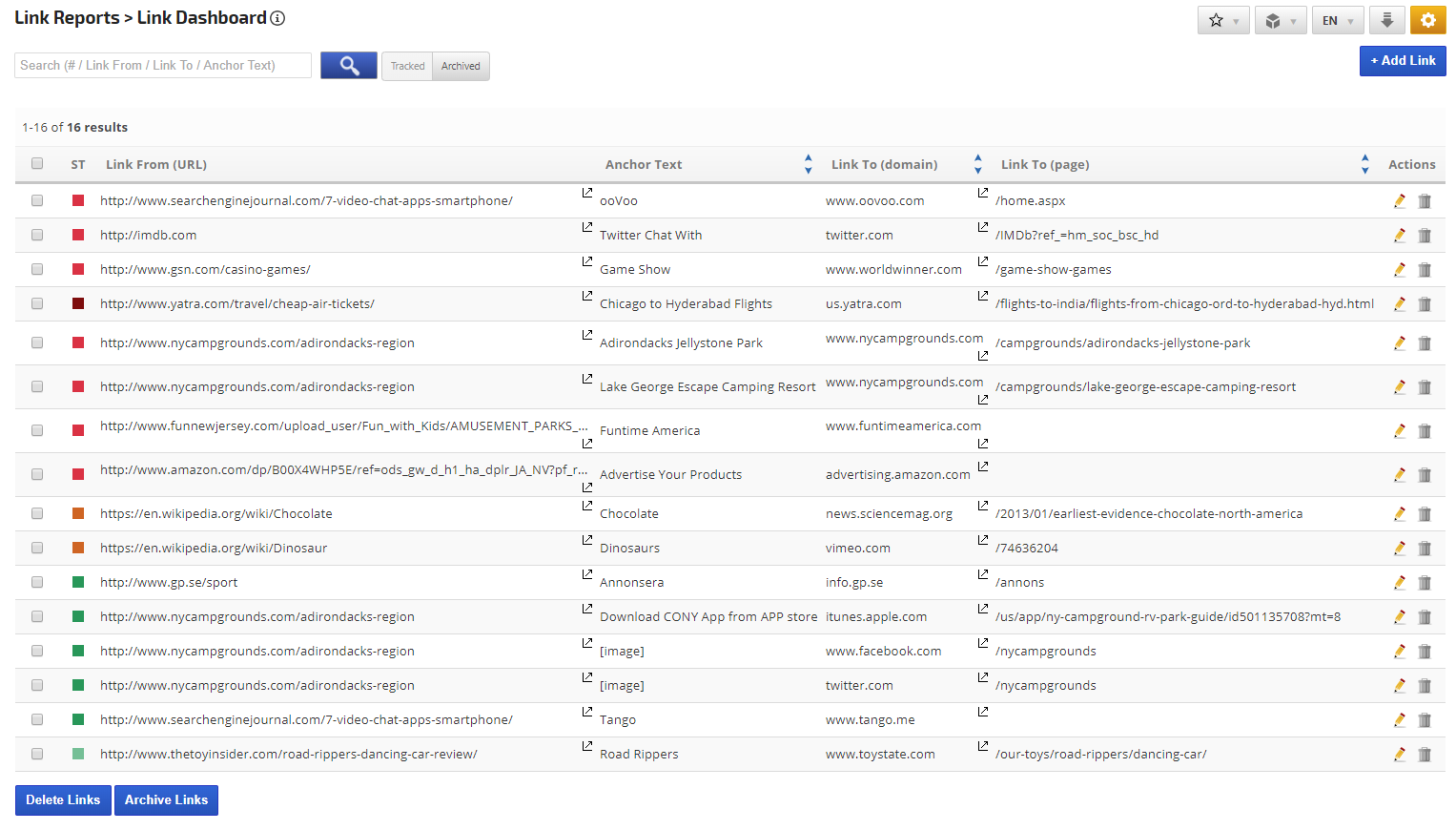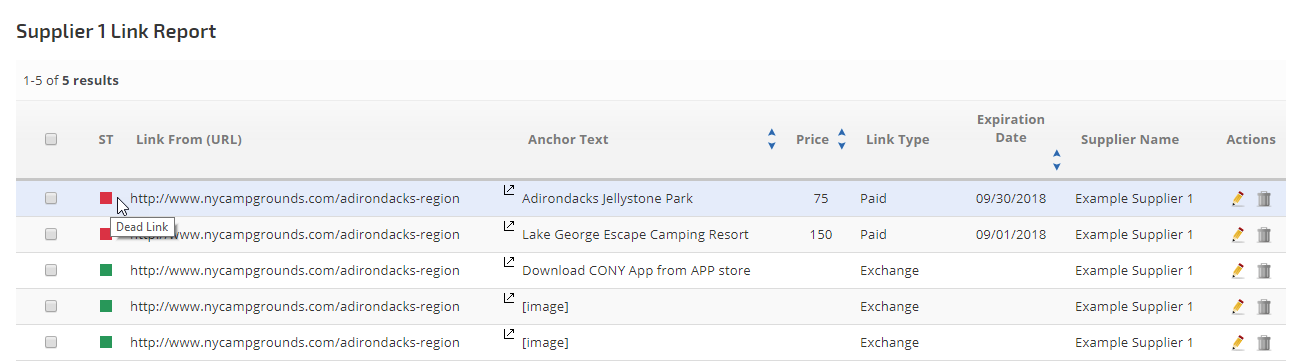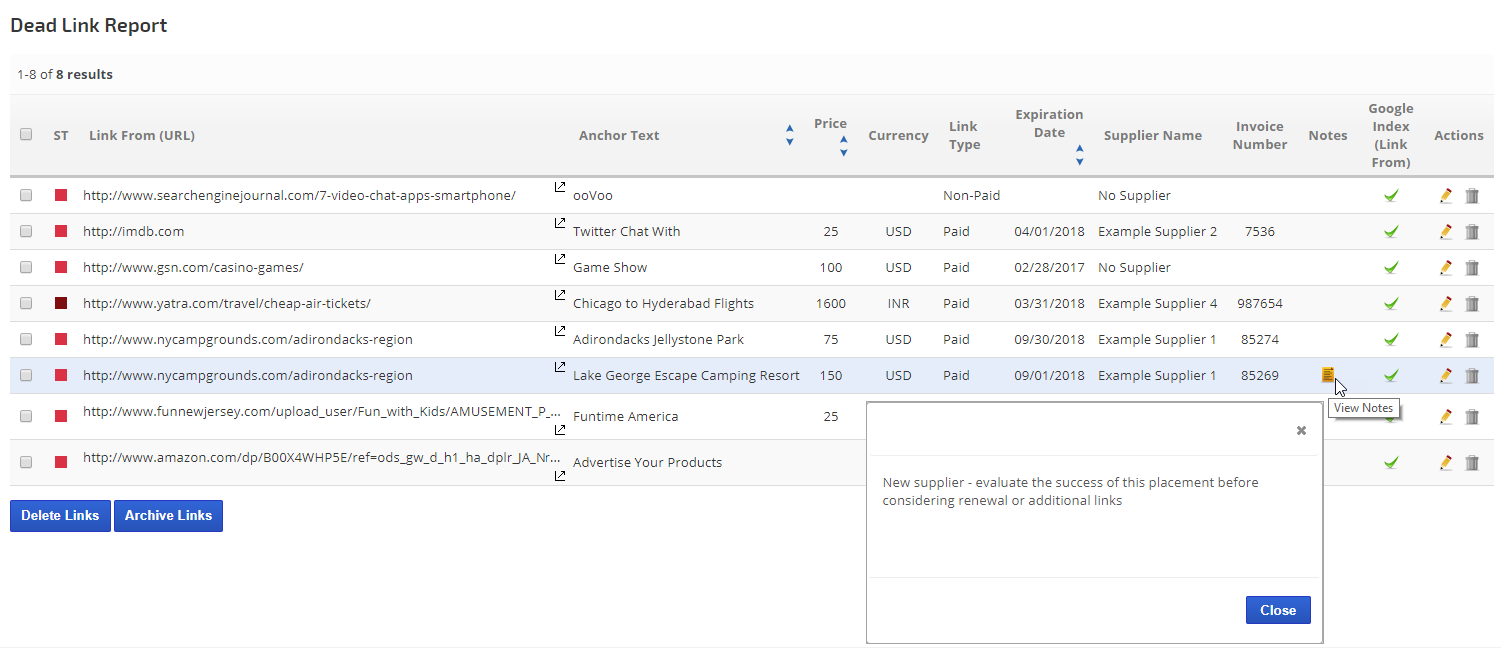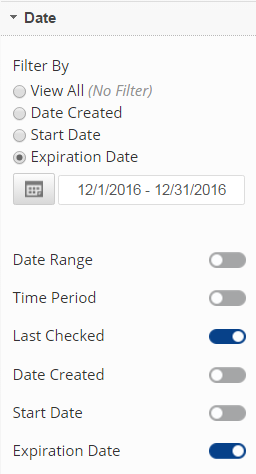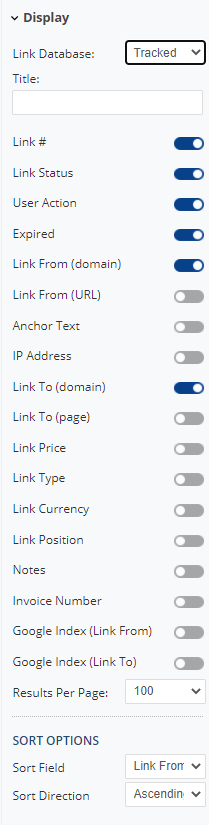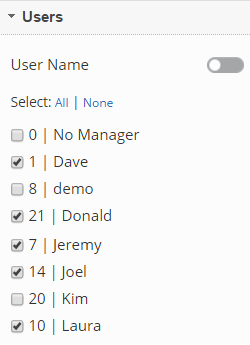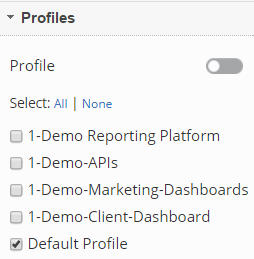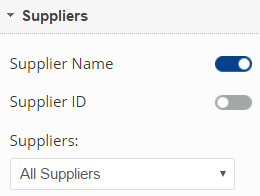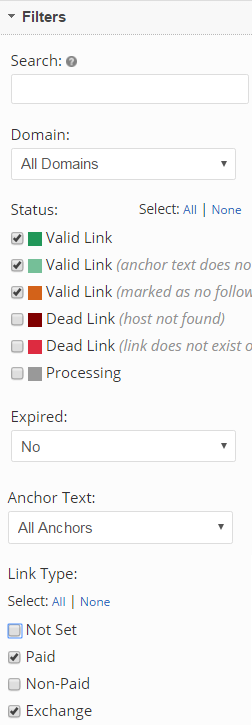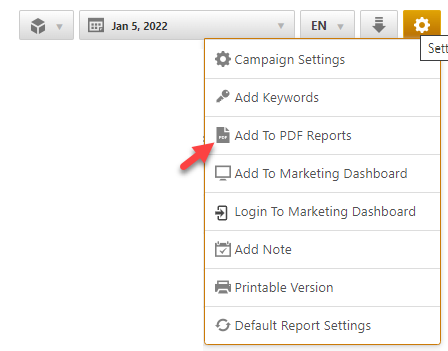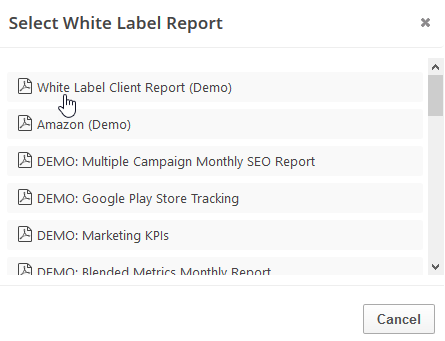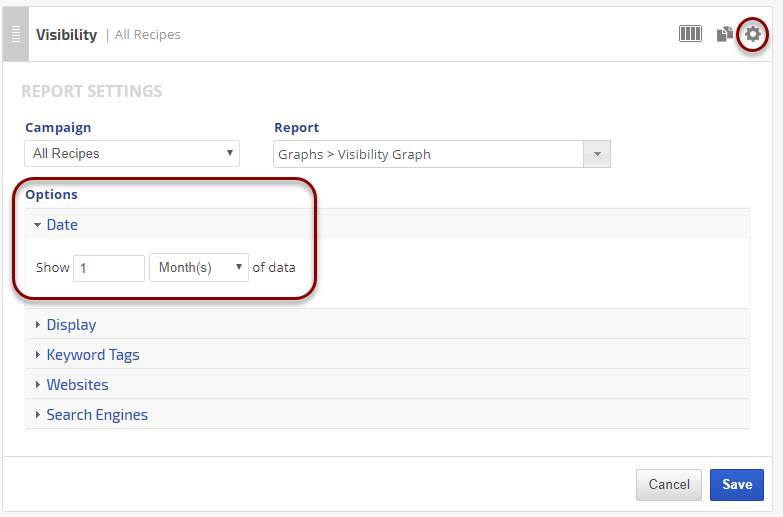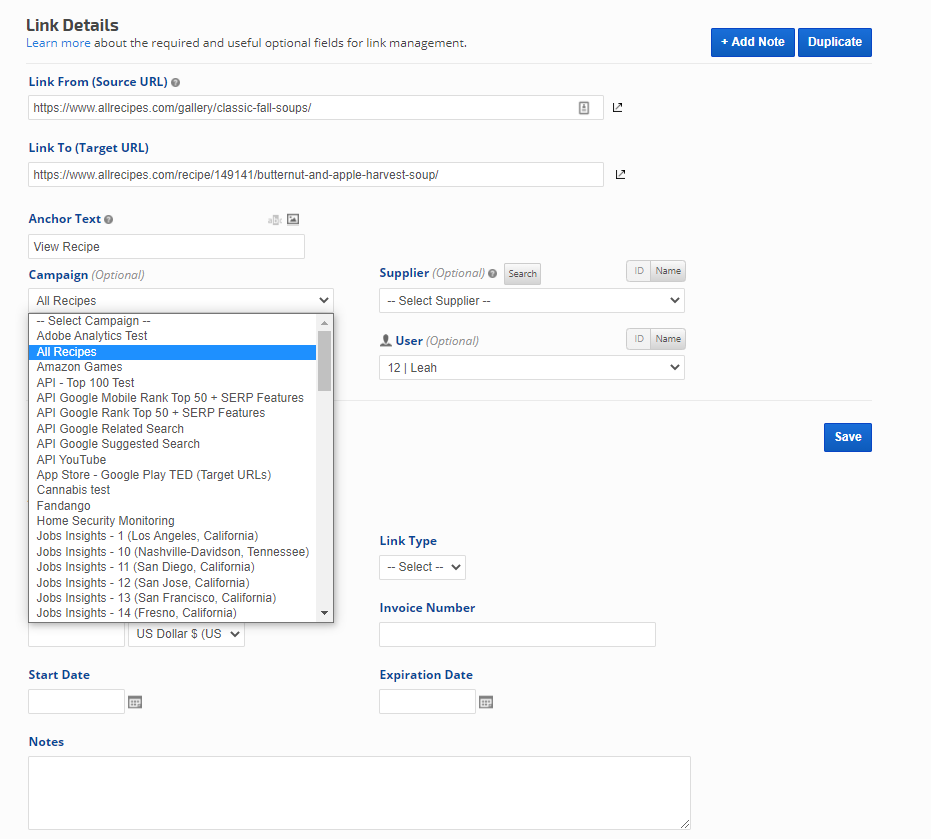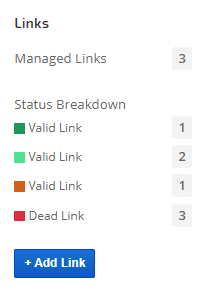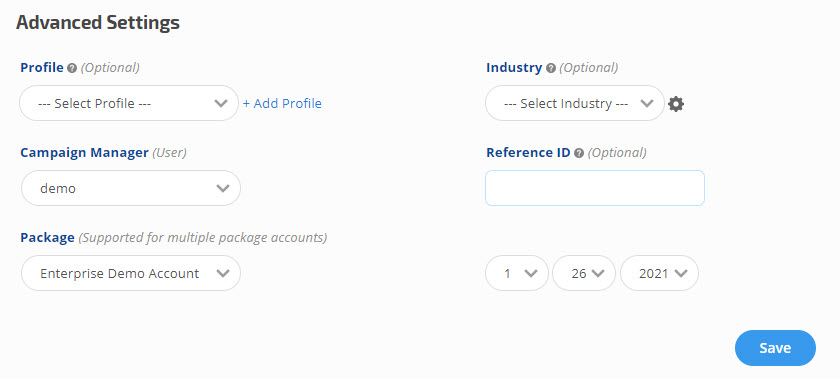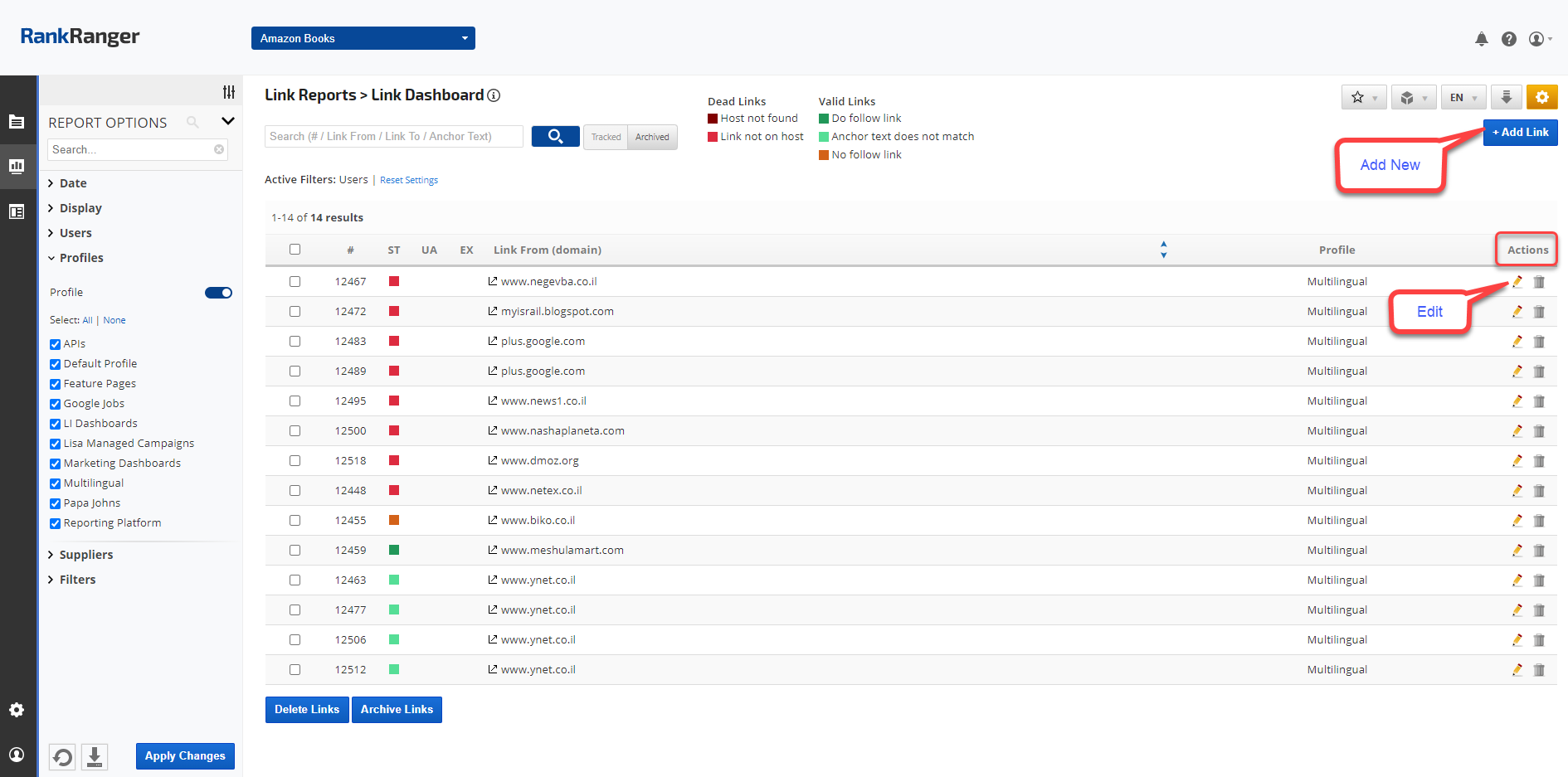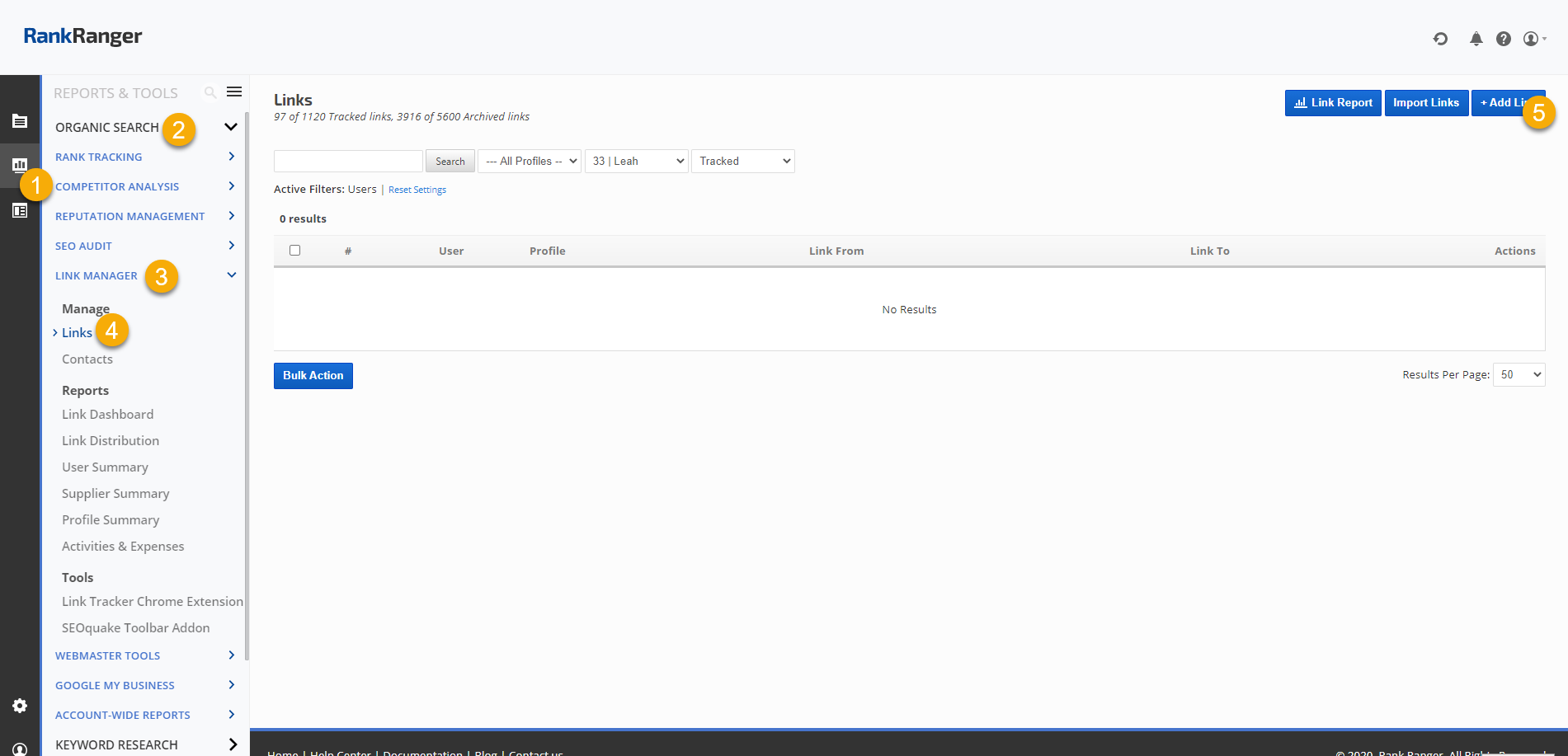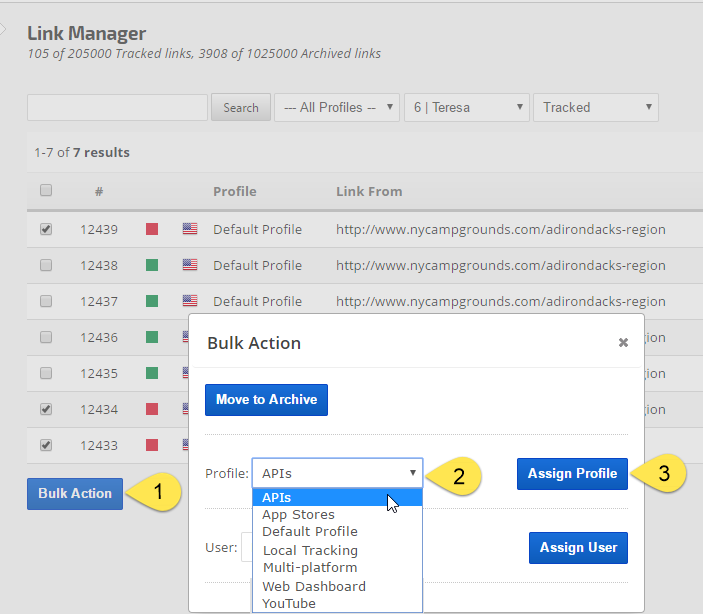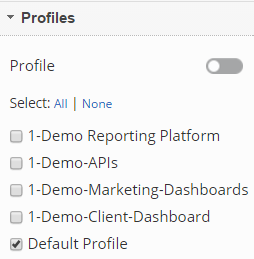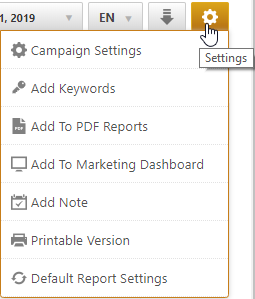The Link Dashboard provides a number of filters and metrics, including Link Source Social Signals, that can be used to customize your link report.
Links are tracked weekly beginning on the day that they are added to Link Manager.
If a link status is not what you expect it to be, please refer to
Link Status Validation for troubleshooting, and contact us if you need further assistance.
The Link Dashboard offers a full variety of managed link data to choose from, below are a few examples.
Link Dashboard Status Snapshot
In this quick view we've displayed the Status, Link From URL, Anchor Text, Link To domain and landing page.
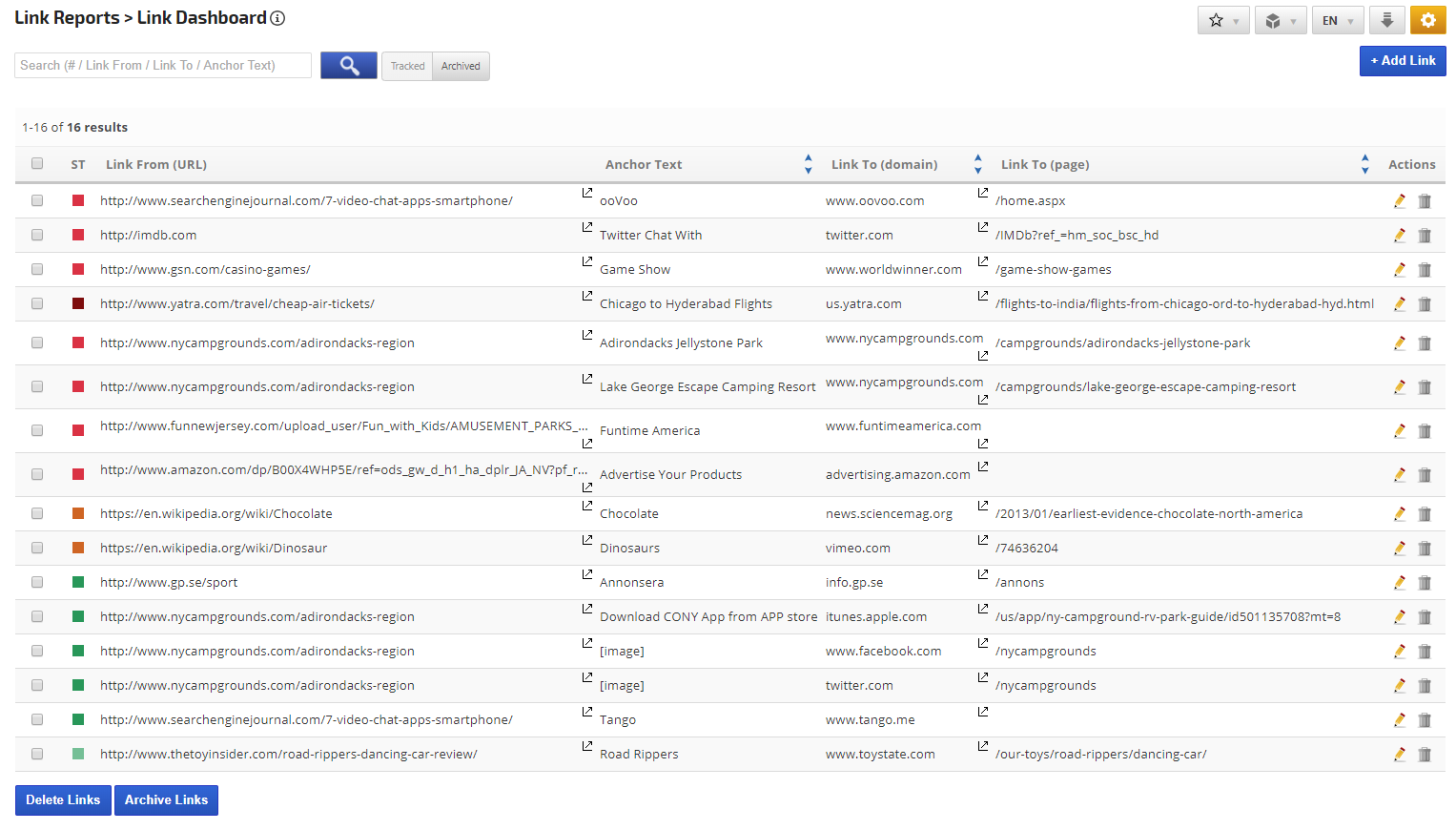
Anchor Text Does not Match
To create this view, we selected Status, Link From URL, Anchor Text, Link To domain and landing page, User (this is the Rank Ranger account user who is assigned to managed the link), and filtered the report for a Status of Valid Link:
anchor text does not match.

No Follow Links
To create a report of links that are marked as No Follow, select the columns you want to be displayed and the filter of Valid Link:
marked as no follow.

Supplier Link Report
In this view, we have selected one specific Supplier, but you can also select All suppliers and sort the report by Supplier Name. The report can be customized by selecting any metric from Report Options.
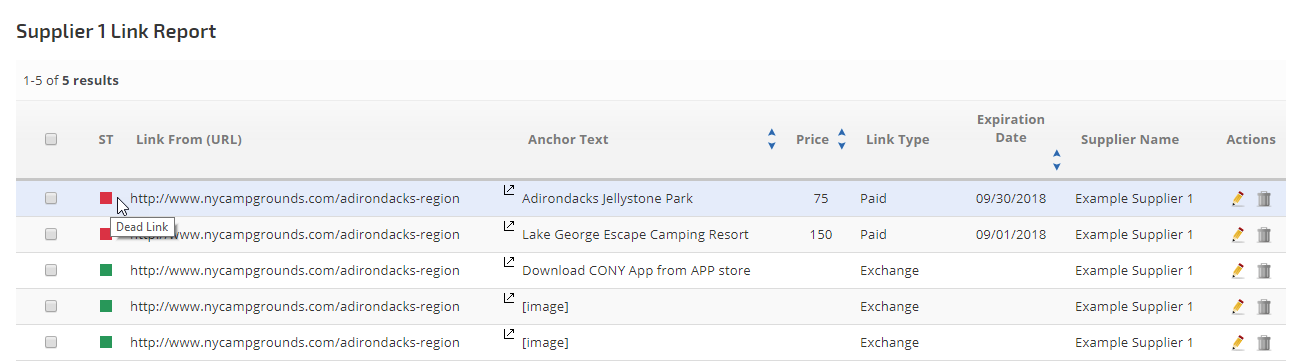
Dead Link Report
When paying for backlinks, it can be helpful to filter the Link Dashboard report for Dead Links. There are two options to select from:
- Dead Link: host not found
- Dead Link: link does not exist on the host
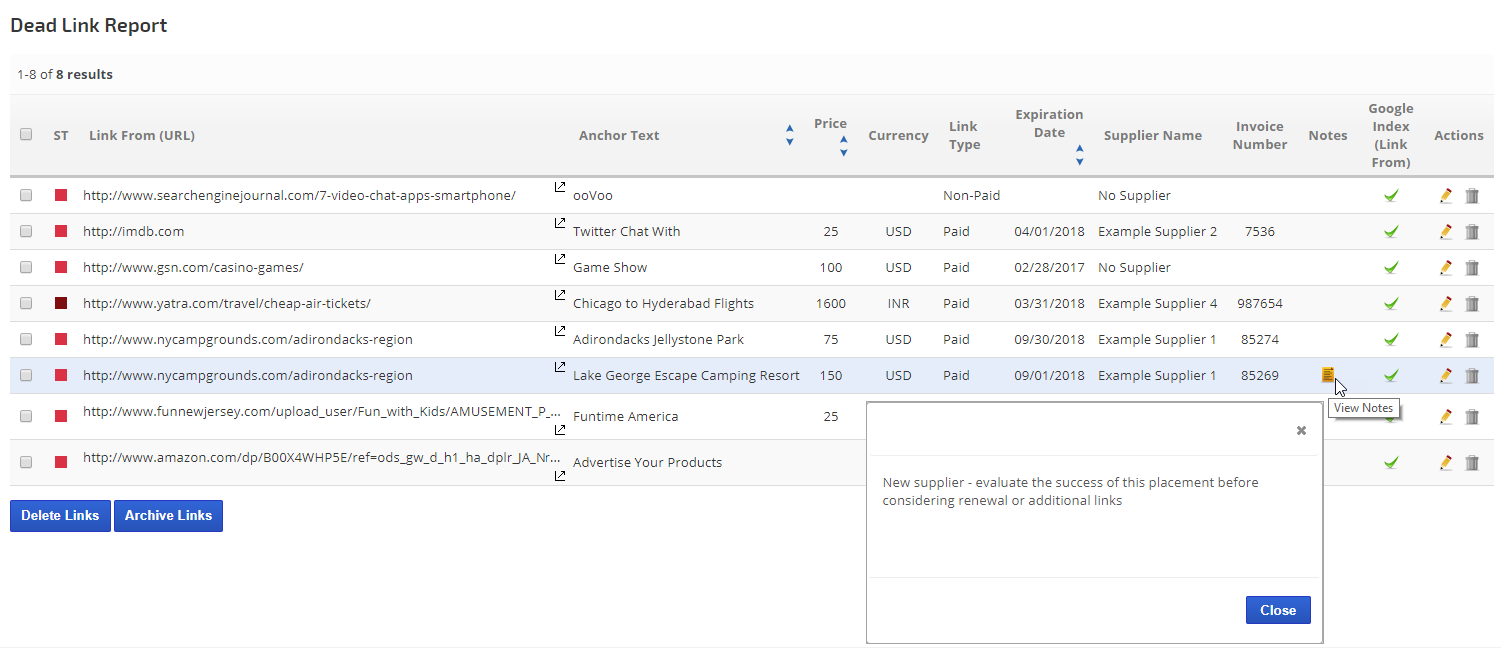
The above report views are only a few examples of ways to create and analyze link building reports, refer to Report Options for the many filters and metrics that can be viewed in this link dashboard.