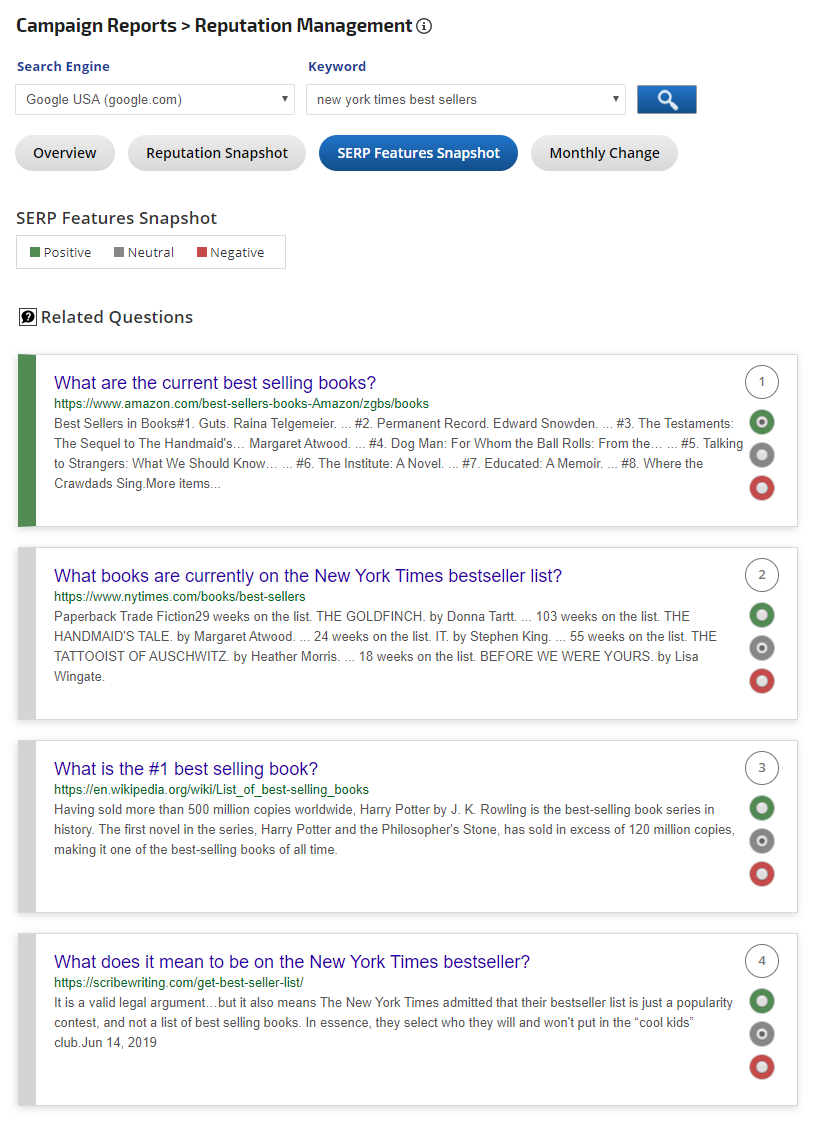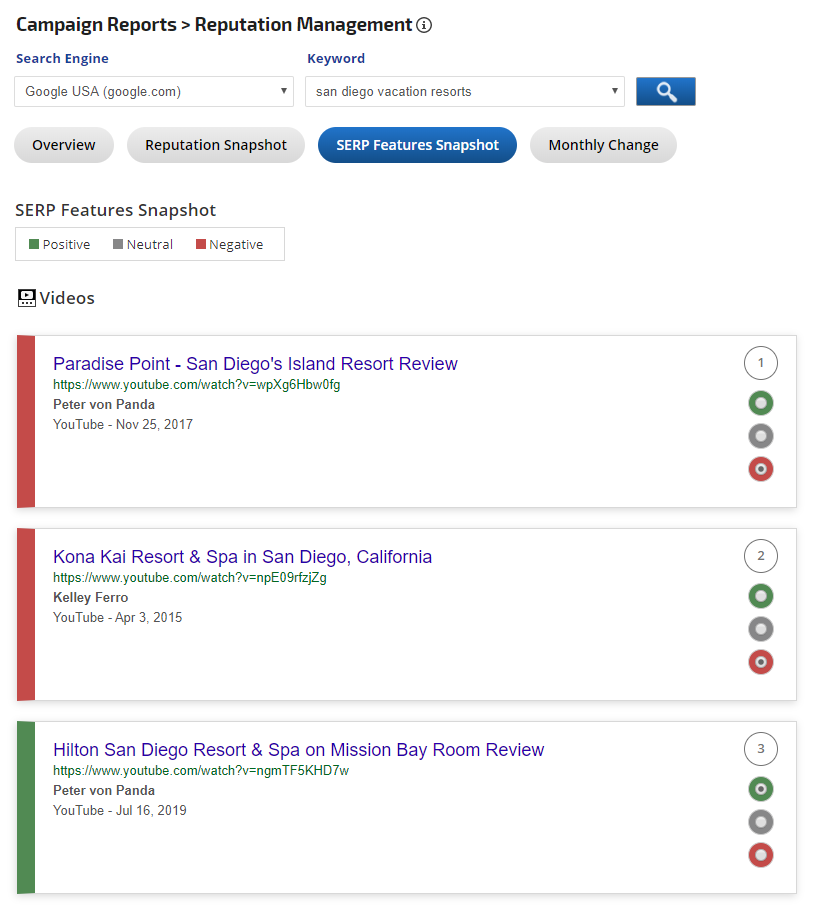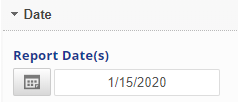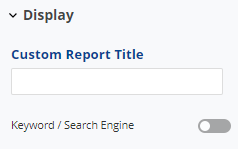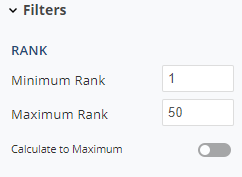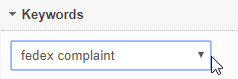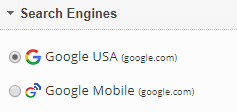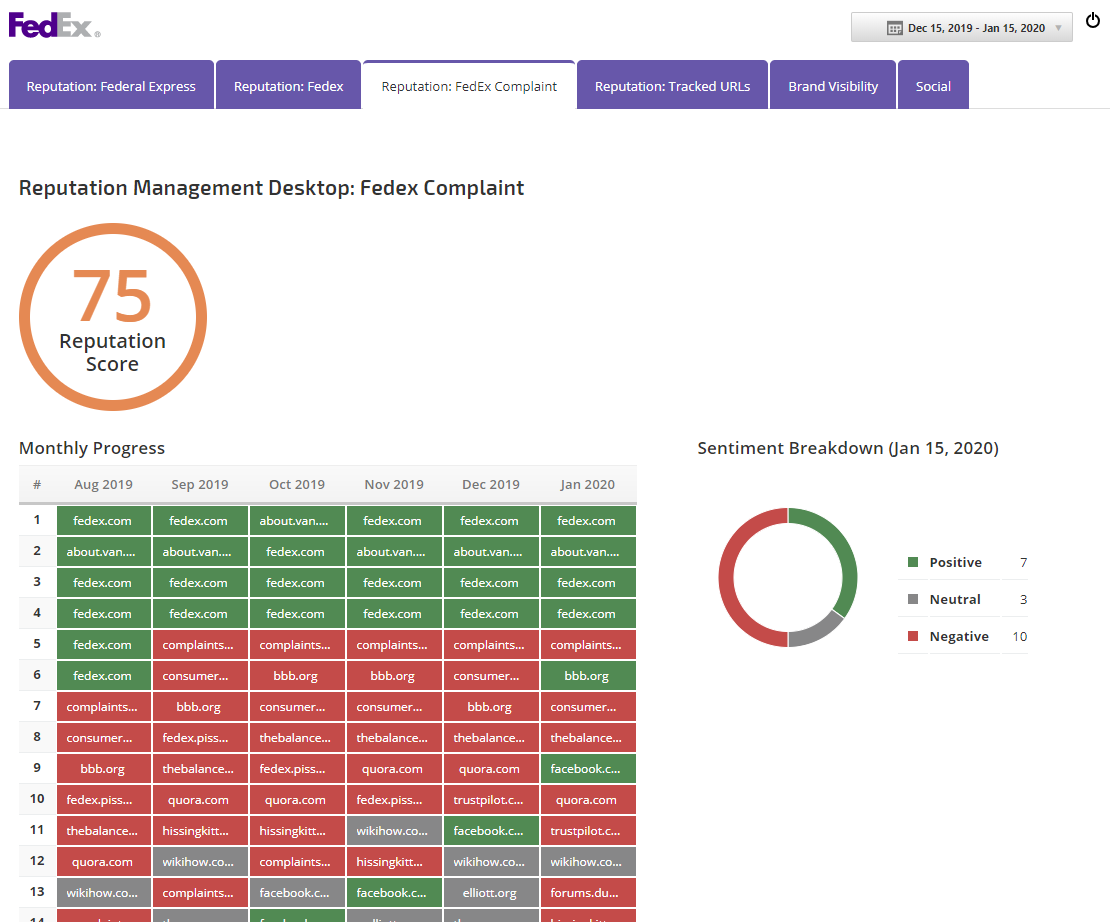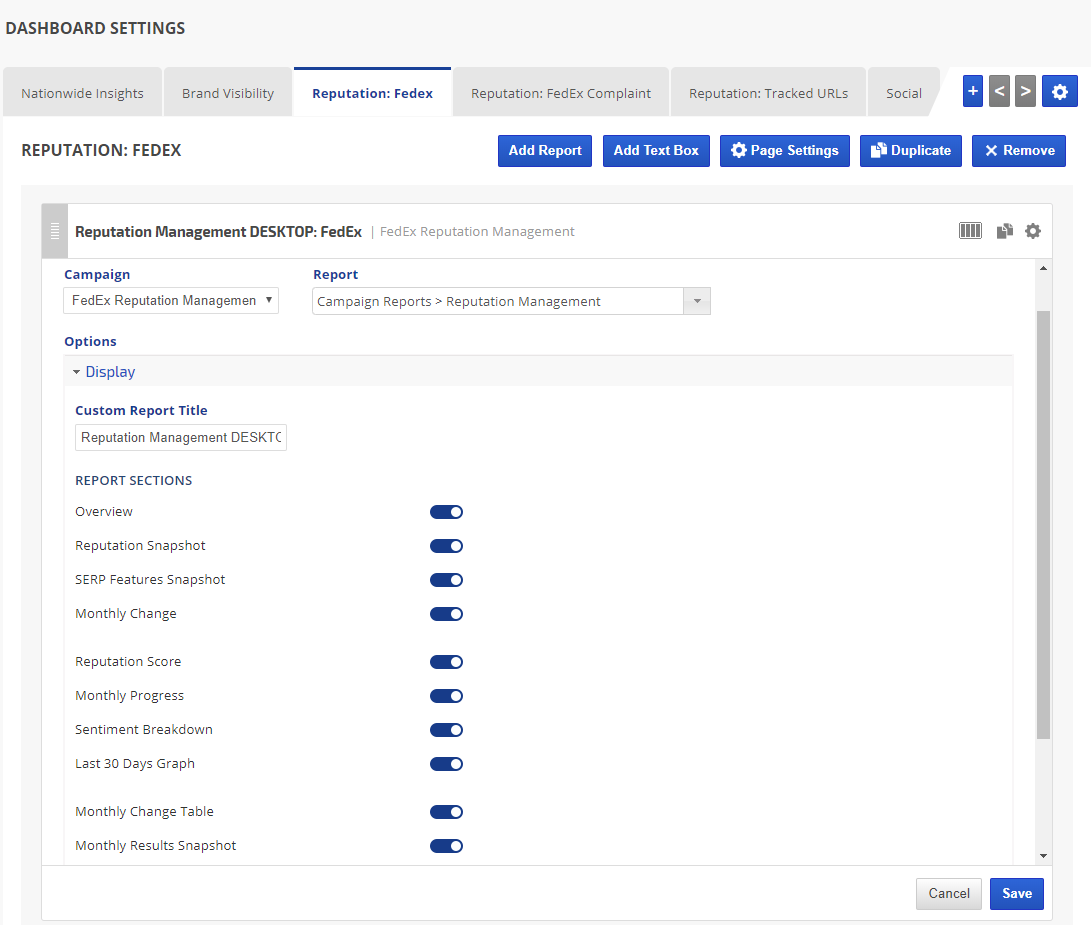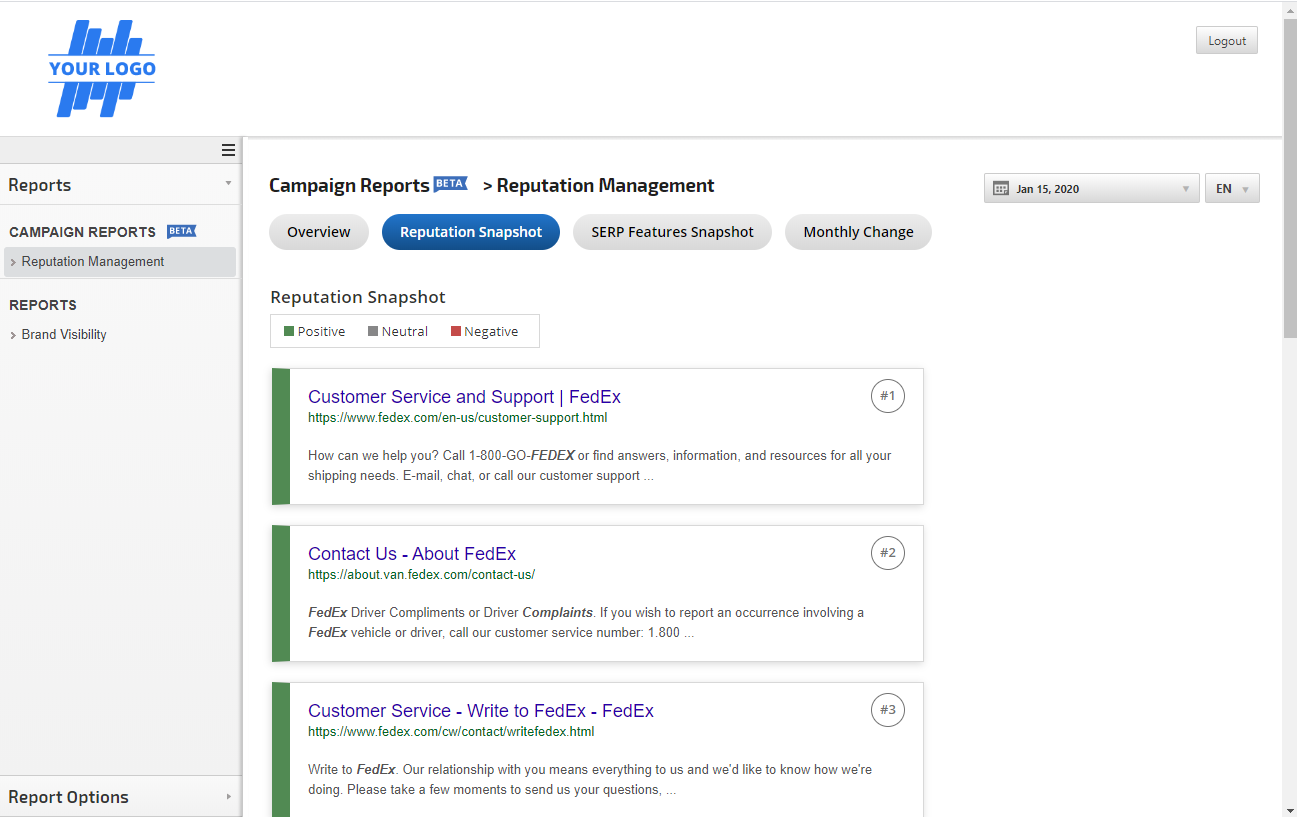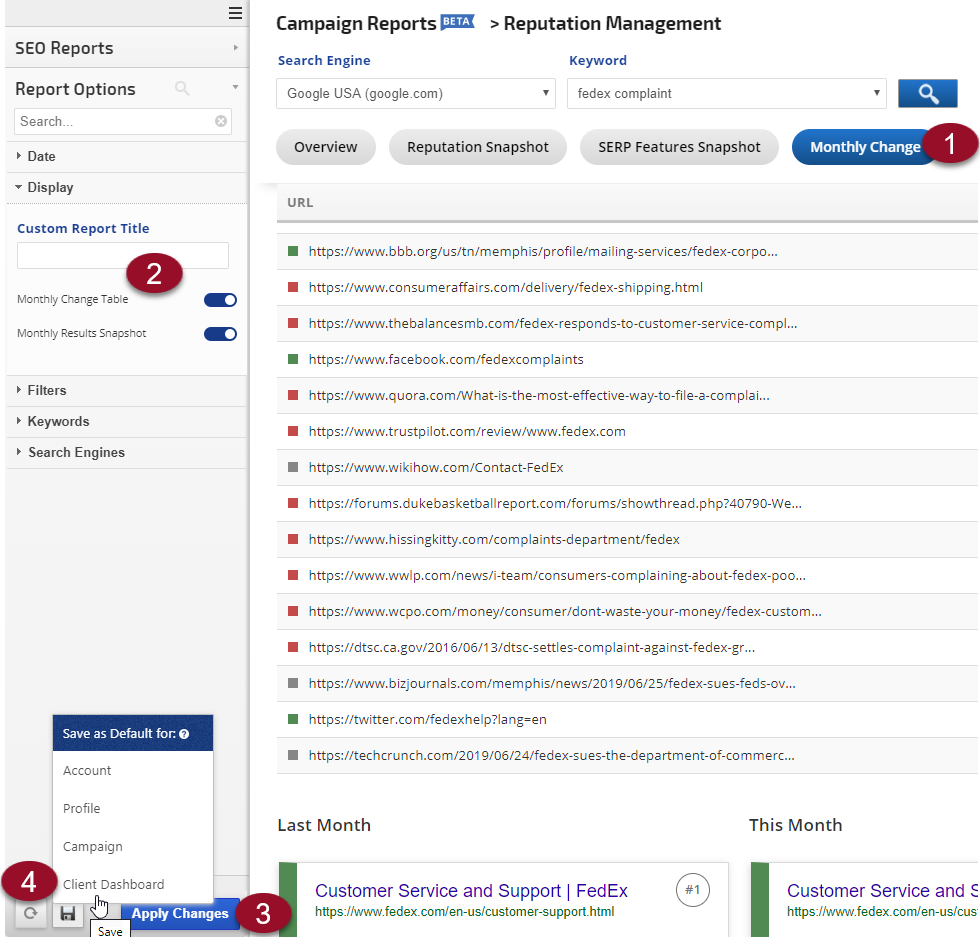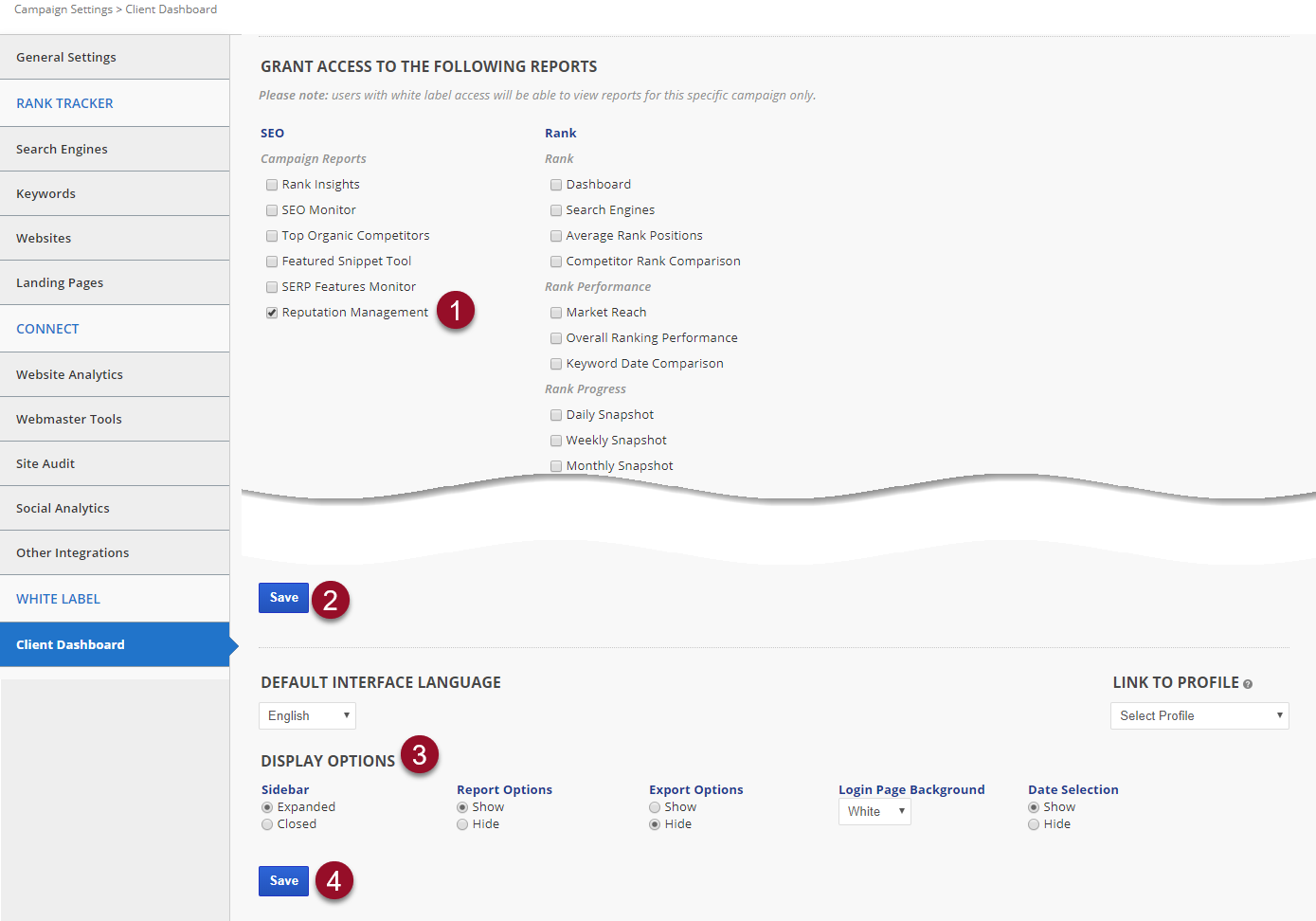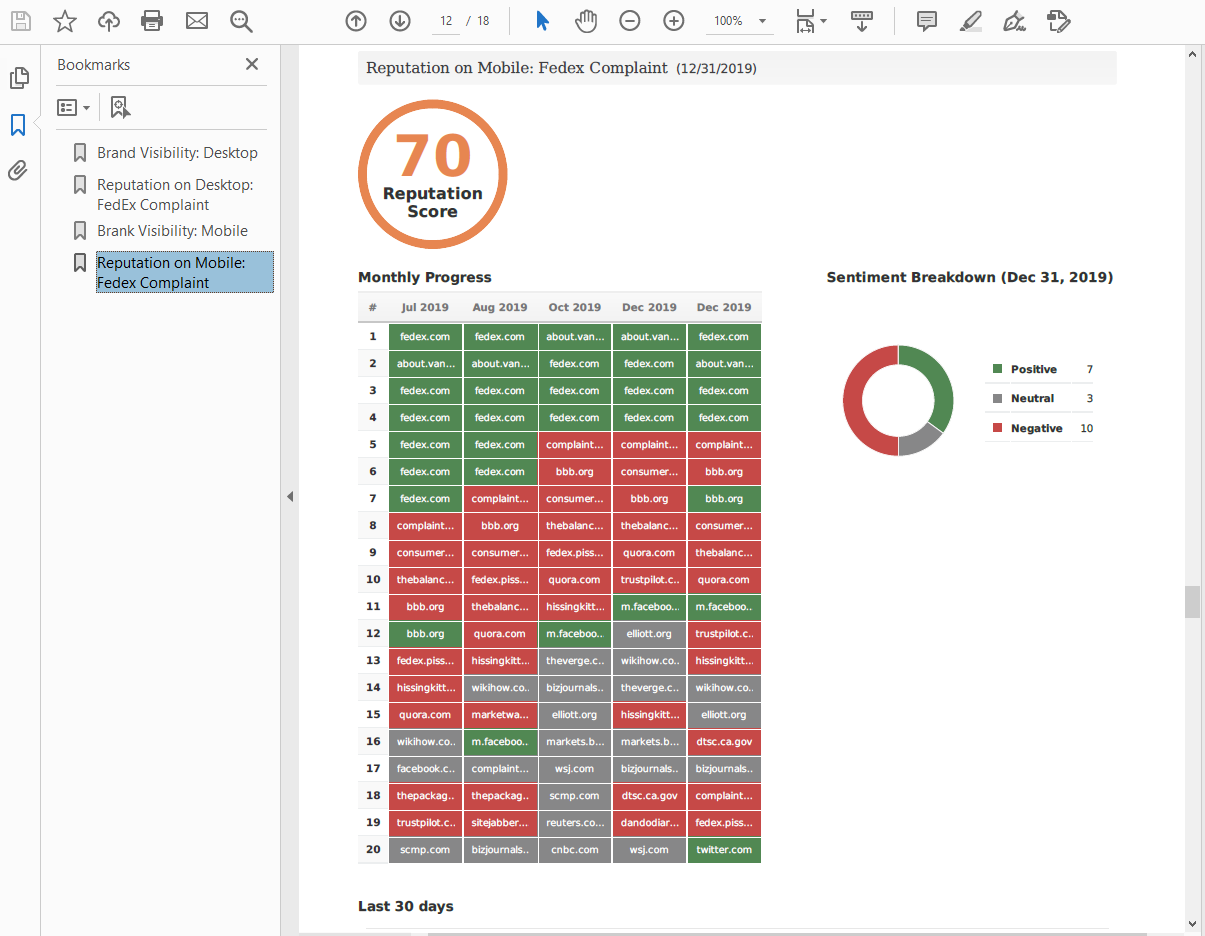If online reputation management is important to you, then consider a subscription to a custom Reputation Management plan. These plans include access to this report suite that helps you analyze positive and negative brand related search results, and then monitor the progress of reputation management activities to improve brand sentiment.
Note: The Reputation Management report is an add-on product. Please email [email protected] to request the add-on and for more information.
Note: The Reputation Management reports are supported for Google Desktop and Google Mobile search engines only.
- SEO
- Rank Tracker
- Local SEO
- Mobile SEO
- Link Manager
- Landing Pages
- Social Signals
- On-Page Optimization
- Enterprise SEO Solutions
- Marketing
- Competition Analysis
- Insight Graph
- Keyword Research
- Graphs & Widgets
- Market Reach
- Marketing KPI
- Brand Visibility
- White Label SEO
- Marketing Dashboard
- Client Dashboard
- PDF Reports
- PDF Templates
- Other
- Email Notifications
- Portfolio Management
- Integrations
- Google Analytics
- Search Console
- Pay Per Click
- WeDevelop
- API